電子書籍作成(自炊)に挑戦してみた 〜その2 実践編〜
2011年05月05日
前回の電子書籍作成(自炊)に挑戦してみた 〜その1 準備編〜の続きです。
さて、注文していた裁断機とスキャナーがAmazonより届き、いよいよ自炊を開始することにしました。
届いた裁断機
カール事務器 ディスクカッター DC-210N

スキャナー
FUJITSU ScanSnap S1500M FI-S1500M (Macモデル)

前回の準備編でも書いたのですが、自炊するにあたって参考にしたサイトは、以下のサイトです。
自炊(本の電子化) | おまえは今までスキャンした本の冊数をおぼえているのか?
ほとんど、上記のサイトに書いてある通りにやるとうまくいきました。(動画もあるので分かりやすいです。)
また、やはりはじめのほうは慣れもあるので時間がかかるのですが、こつをつかむとどんどん効率よく行うことができるようになると思います。
1)裁断
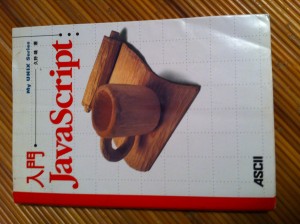
※ブログ掲載に選んだサンプルの本。かなり古い本ですが、、。
裁断するにあたり、まずは本のカバーを外して、表紙と背表紙を取り外します。
(はさみはカッターを使う人もいるかと思いますが、手で取ってしまって問題ないかと思います)
表紙のカバーはとっておいて、表紙にしたい場合ははじめに印刷をします。
また、表紙と裏表紙を外したら、中にある本を挟んでいる紙の部分も不要なので外します。
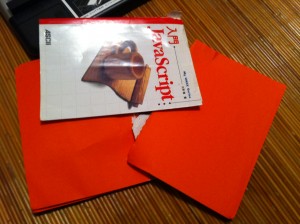
次に、本を裁断するサイズに小分けします。
(今回使用している裁断機の場合、一度に30〜40ページくらいが目安です。)
こちらも、カッターやはさみを使って丁寧にやってもいいのですが、あとで裁断すると切り口は綺麗になるので、手で破って分けていっても問題ないです。
※ただし、肝心のページまで破けない程度で。
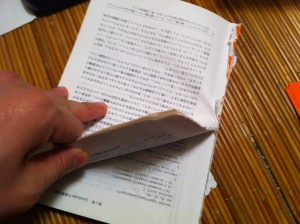
手で、表紙と裏表紙を外した本を、30〜40枚くらいに手で分割します。
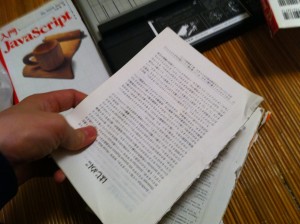
完了したら、小分けした本を裁断機にかけていきます。
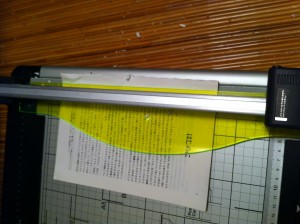
裁断機にセットしたところ。黄色いプラスチックの部分から出ている部分が裁断で切りおとされます。この切れる部分は多めにとっておいてよいと思います。(少ししか切らないと、ページの端がくっついたままの場合があるので)

刃を1〜2往復すると、裁断が完了します。
力はほとんどかける必要がありません。
これで、先ほど分けた本を、全て裁断していきます。
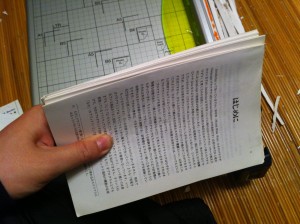
裁断が完了しました。
慣れれば結構スムーズにいきます。小さい文庫本であれば、30秒〜1分もあれば裁断できると思います。
大きめの本であれば、2分くらい時間がかかるかんじです。
あとはこれをスキャンして、保存すれば完成です!
2)スキャン、保存
先ほど裁断が終わった本をスキャンします。
スキャンをするには、はじめはScan Snapの設定をしておく必要があります。
スキャナーの設定は、下記のページが参考になると思います。
【スキャン完全マニュアル】第4回「本に合わせてScanSnapを設定し、スキャンしよう!」 | おまえは今までスキャンした本の冊数をおぼえているのか?
この中にもありますが「継続読み取りを有効にする」に設定しておくことで、1つの本を複数回に分けてスキャンする場合には手間が省けます。
私の場合は、表紙が欲しいので、まずは1枚目に本の表紙をスキャンします。
(とっておいた表紙をはさみで切り取って、一枚目としてスキャンします。)

表紙のスキャンが終わったら、次々にスキャンしていきます。
Scan Snapはある程度多くの枚数を同時にスキャンできますが、一度に多くやりすぎるとエラーになりやすいかんじがしたので、50枚〜100枚程度を目安にスキャンすれば良いと思います。
中程度の本であれば、大体5分くらいあればスキャンが完了すると思います。
また、ページ数がある程度ある本であれば、何回かに分けてスキャンをする必要がありますが、Scan Snapの設定で、継続読み取りを有効にしておけば、保存するまでのスキャンを全て自動的につないでくれます。
途中で紙が重なったりエラーになる場合もありますが、その場合は自動的に止まってエラーを教えてくれるようになっています。
スキャンが完了したら、ファイル名を付けて保存します。
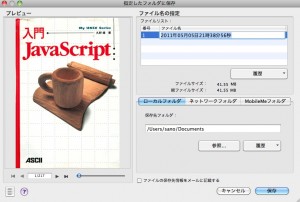
これで完了です。PCであればこのまま読むことも出来ますが、iPhoneやiPadにデータを転送して読みやすいようにします。
私の場合であれば、iPadにデータを転送します。
3)iPadに転送、読む
スキャンが終わってPDF化に成功したら、あとはiPadに転送をして読むだけとなります。
iPadで読むには様々なビューワのアプリがありますが、有名で、かつ多く使われているのは、「i文庫」または「Good Reader」の2つのようです。
Good Readerは、iPhoneやiPadで、pdfファイルを読むために広く知られているアプリで、実際に電子書籍を読むこともスムーズに行うことができます。
また、Good Readerにはpdfを読むだけではなく、Officeファイルやテキストファイルなど、さまざまなファイルを扱うことができる万能ビューワです。
一方、i文庫は本を読むのに特化したアプリで、最初から無料の青空文庫だけでもたくさん入っていますが、外部からPDFファイルを取り込んで、本棚に追加していくことができます。
私は、本棚のような見た目が気に入って、i文庫の方を使うことにしました。
i文庫に本を追加する方法ですが、簡単な方法としては、iPadとパソコンを接続して、iTunesのiPadのメニューの「Apps」のメニューの一番下に「i文庫」のメニューが表示されるようになるので、そこに追加のメニューからPCにあるpdfファイルを選択することで、追加することができます。
また、複数の本を一括してアップロードしたい場合は、もっと効率よく一括でアップロードする方法もあるようです。
こちらも、以下のサイトに分かりやすくまとめてあるので、参考にすると良いでしょう。
【スキャン完全マニュアル】第5回「電子化した本をiPadやiPhone、MacやWin機で読もう!」 | おまえは今までスキャンした本の冊数をおぼえているのか?
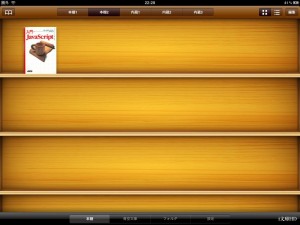
i文庫では本棚のような見た目で本を並べて管理することができる。
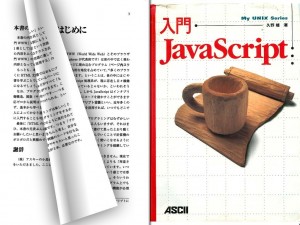
i文庫で開いてみたところ。実際の本のようにめくって読み進めることが出来る。また1ページずつめくるだけではなく、もちろん一気にページ送りをしたりすることも可能。
まとめ〜自炊をしてみた感想〜
こんなかんじで本の電子化を進めてみたのですが、感想としては、慣れてしまえば小さい文庫本程度の本であれば、かなりスムーズに電子化できます。
(小さい本であれば、裁断からスキャンまで含めて、一冊5分もあれば出来ると思います。)
一方で、大きさの大きな本や、ページ数の多い本の場合は、電子化するのになかなか労力がいって、一冊10分くらい必要という場合もありました。
ですので、本がたくさんあるという方は、電子化して保存する本と、そうでない本を分けて整理するということも必要かと思いました。
私の場合でいえば、残しておきたい本とそうでない本を分けて、家に150冊くらいあった本のうち、4割くらい(50冊くらい)を電子書籍化して、残りの本はブックオフ行きにすることにしました。
また、やってみて思いがけず良かった点としては、当たり前かもしれないですが、電子データ化できるのは本だけではないということです。
具体的にいうと、パンフレットや捨てるに捨てられない書類など、微妙なものはなんでも電子データ化可能です。特に書類なんかは、実際はほとんど使わないのに、捨てるに捨てられずにたまっているものも多いのではないでしょうか。
そういったものの整理にも役にたつということに気がつきました。
以上になります。本を電子書籍で読むのに抵抗がないという方は、電子書籍化すると部屋の場所もとらないし、持ち運びも便利で便利なのは間違いないかと思いますので、一度チャレンジしてみるのも良いのではないでしょうか。